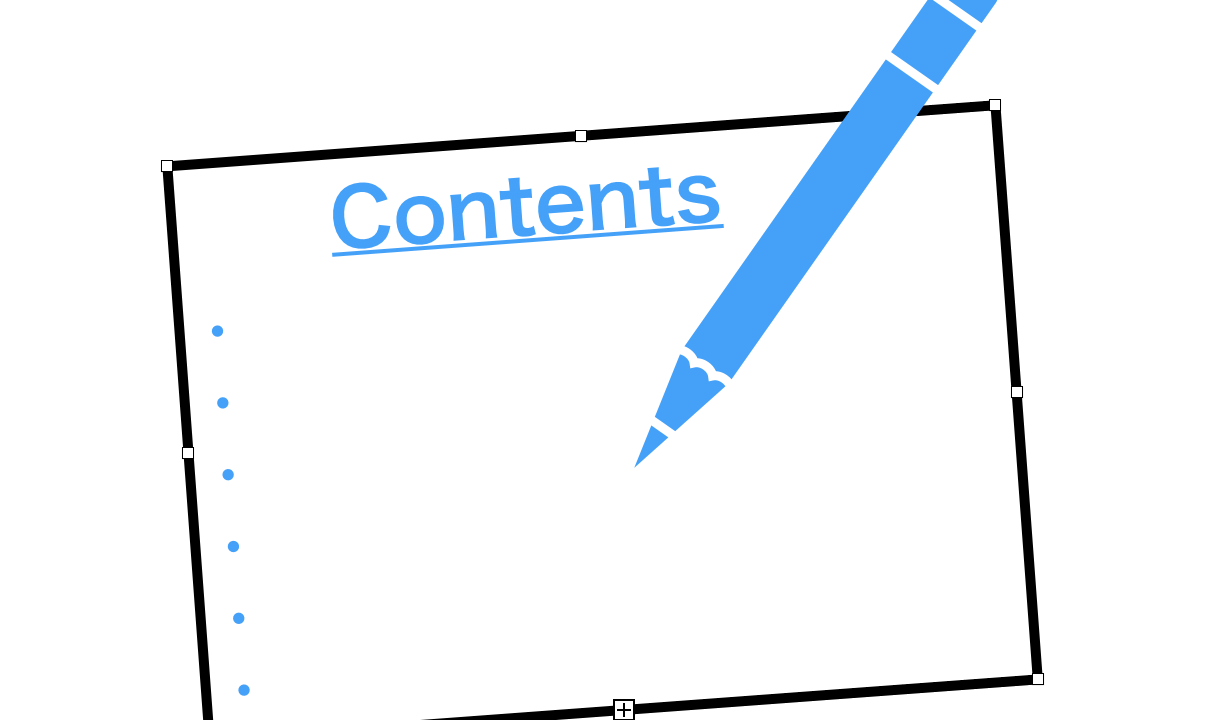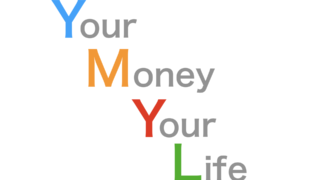ブログで長い時期を書いていると、長くてこの記事最後まで読んでくれるのかな、、と不安になることがあると思います。
そんな時に目次があるだけで非常に読みやすい記事に変わる可能性があります。
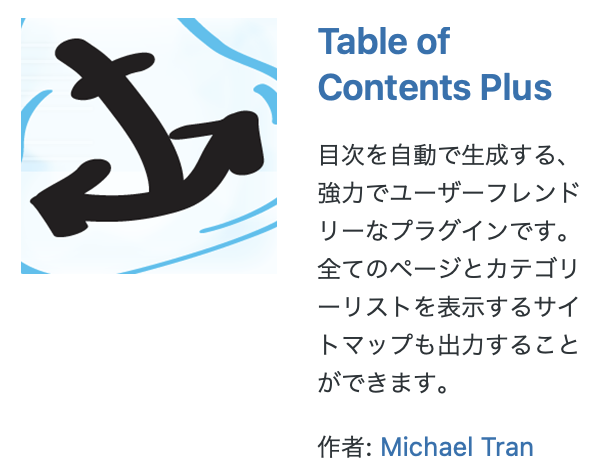
この記事では、Word Pressで目次を作るメリット、「Table of Contents Plus」のプラグインを利用した目次の作り方について解説していきたいと思います。
目次
目次を作るメリット
目次を作るメリットとしては以下が挙げられます。
- 記事に何が書かれているかを把握しやすくなる
- 目的の情報に辿り着きやすくなる
- SEO対策になる
- いいブログっぽく見える
❶ 記事に何が書かれているかを把握しやすくなる
ブログの記事をより有益な情報にしたいと思うと、画像がいっぱいになったり文章が長くなってしまうと思います。
せっかくブログを訪れてくれた読者も、どこに何が書いてあるかわからないと、もっとわかりやすい記事を探そう、という気持ちになってしまいやすいです。
そんな時に、記事の序盤に目次があることで記事の全体像を把握しやすくなり、「自分が知りたい情報が書かれているか」がすぐにわかります。
そのため目次は記事の序盤に作ることが望ましいと思います。
❷ 目的の情報に辿り着きやすくなる
ブログを訪れてくれた読者は、記事に書かれている情報全部を読みたくて訪れてくれたとは限りません。
例えばこの記事で言えば「目次を作るメリットについてはもうわかってる、目次の作り方だけ知りたいんだ」という方もいると思います。
目次にはジャンプ機能がありますので、目次の作り方の情報にすぐに辿り着くことができます。
家電の説明書なども、1から全部読む人はなかなかいないと思います。トラブルシューティングや操作方法だけを知りたい場合は、目次を見てそのページだけ見ると思いますが、
記事の情報量が多ければ多いほど、目次があることで必要な情報にすぐ辿り着くことができますので、読者目線で考えてもやはり目次があるといいですね!
❸ SEO対策になる
上記❶、❷の理由から、読者の利便性を高めることができ、記事としても良質なものになります。
Googleはユーザーにとって良質と判断されたコンテンツを評価しますので、目次を作ることでSEOに良い効果が期待できます。
ですので、記事が長ければ長いほど目次があった方が良いでしょう。
❹ いいブログっぽく見える
これが実は1番重要かもしれません。笑
目次があると、読者には記事が引き締まって見え、読者に好印象を与えることができます。
もちろん記事の内容が伴っていることは必要ですので、第一印象を良くして、そのまま良い印象のまま終えられるよう、しっかり記事を作りましょう。
Table of Contents Plus で目次を作る方法
WordPressで目次を作るには、プラグインを使用すると非常に簡単に作ることができます。
ここでは最も多くの方に使用されているプラグインとして「Table of Contents Plus」を紹介します!
まずはインストール、有効化
WordPressの編集画面で、「プラグイン」→「新規追加」を押します。
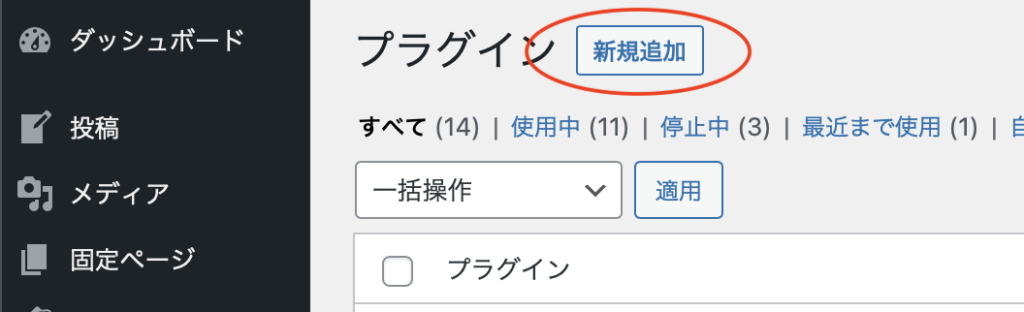
続いてキーワード検索で❶に「Table of Contents Plus」と検索すると、❷のプラグインが出てきます。
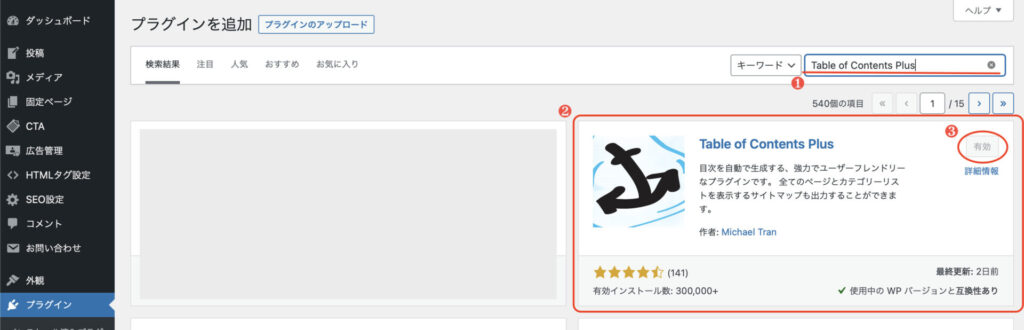
続いて❸部分の「今すぐダウンロード」→「有効化」を押してください。
これでインストール完了です。
実際に目次を作っていく
有効化できたら、実際にこのプラグインを利用して目次を作っていきましょう。
基本設定
プラグインの「設定」を押すと、下の画面になり、「基本設定」の欄を調整します。
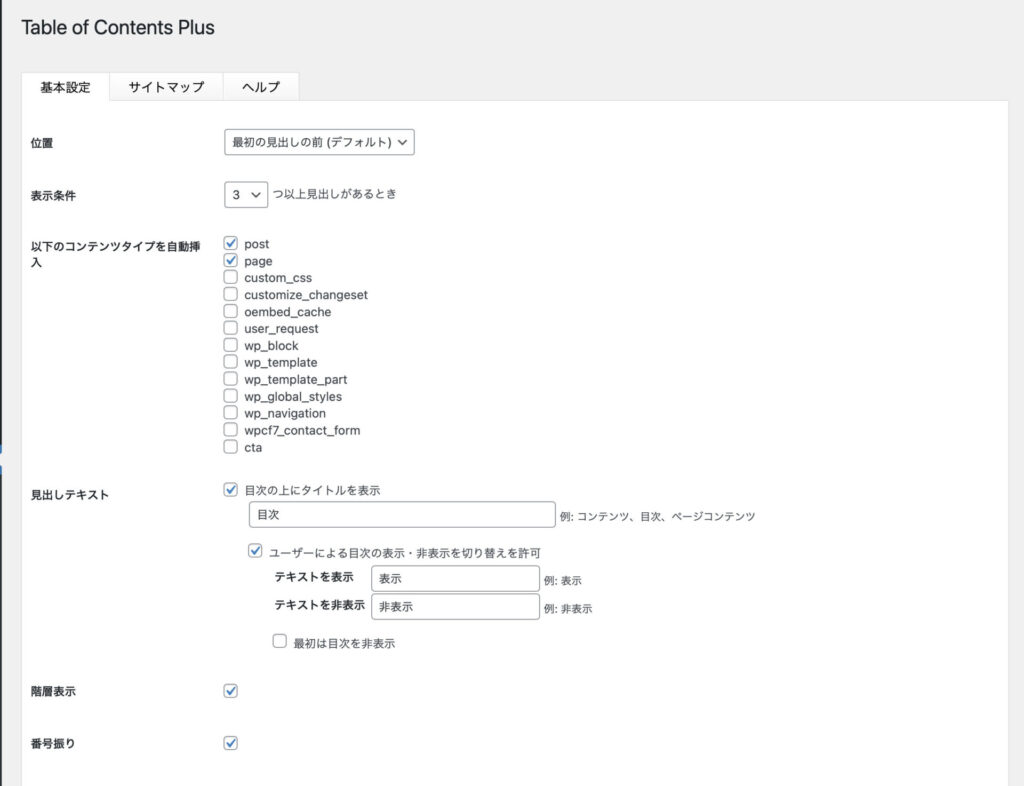
【位置】は、目次は最初の方にある方が目に留まりやすいので、「最初の見出しの前(デフォルト)」にしておきましょう。
【表示条件】は、見出し(H2,H3など)が少ない場合は目次を作る意味合いが薄れてしまいますので、「3,4」つ以上見出しがあるとき、くらいにしておくと良いでしょう。僕は「3」で設定しています。
【以下のコンテンツタイプ】は、「post」と「page」にチェックをつけましょう。
【見出しテキスト】は、目次の題名です。僕はわかりやすく「目次」にしていますが、何かこだわりがあれば名前をつけると良いでしょう。
【階層表示】、【番号振り】も両方チェックをつけておくと目次が見やすくなります。
さらに下に進むと、【外観】の設定ができます。
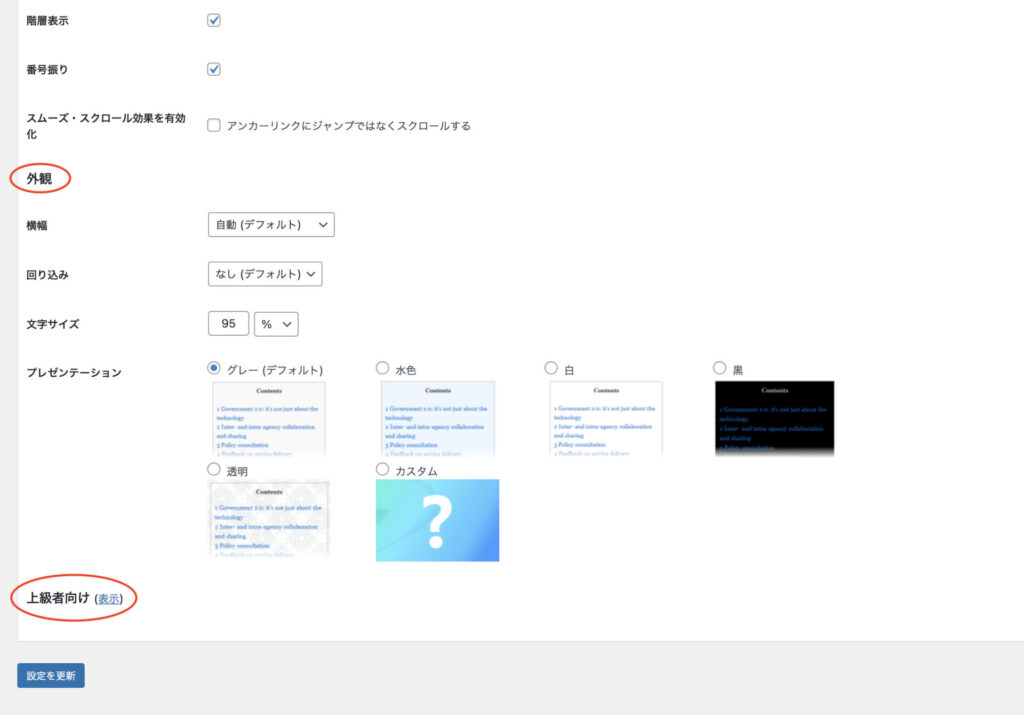
【外観】のは、基本はデフォルトのままで問題ありませんが、好みで横幅を大きくしたりなど調整しても構いません。
【プレゼンテーション】は好きなフォーマットを選ぶことができます。これは好みで選んで良いと思います。
上級者向け設定 (そこまで上級じゃない)
続いて基本設定の一番下にある【上級者向け(表示)】の(表示)をクリックすると以下が表示されます。
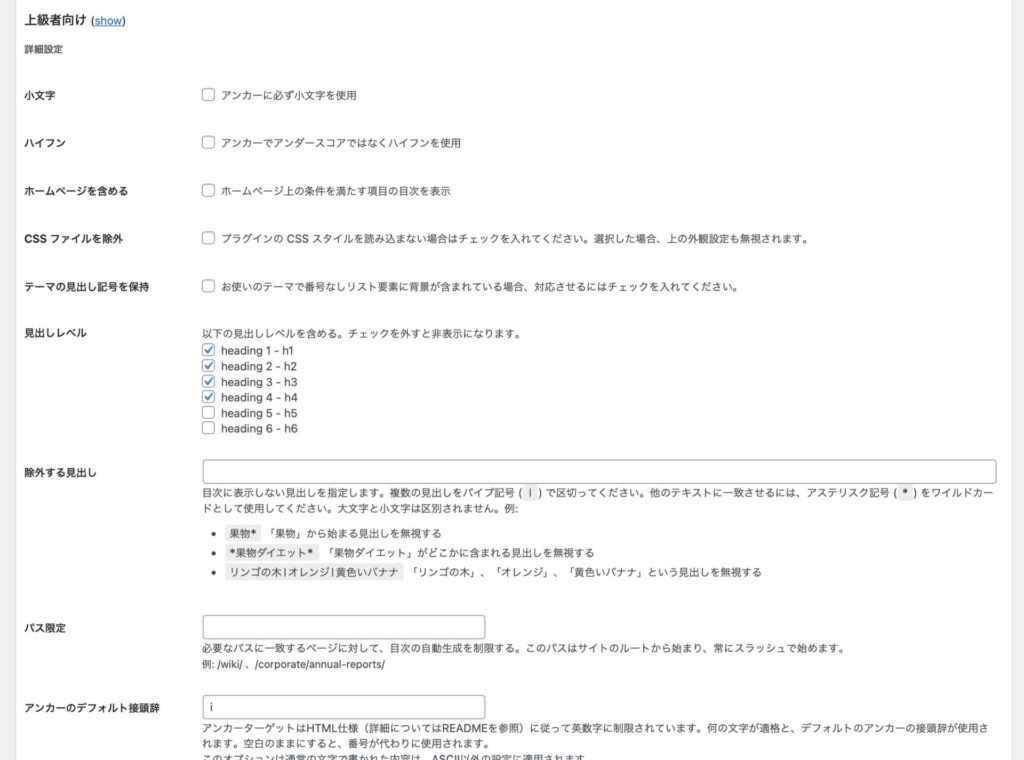
【見出しレベル】のhタグをどこまで載せるかを自分で選ぶことができます。全てチェックしても問題ありませんが、目次の表示が多すぎてもスッキリせず、量が多くて記事を読まれない可能性もあります。
ですのでh1〜h4あたりまでチェックを入れると良いと思います。ここは好みで良いと思います。
上級者向けとありますが、ここまでであれば全然上級者でなくとも簡単に設定ができますので、ぜひ設定しましょう。
【除外する見出し】などで目次にあえて表示をしないことなども設定できますが、あまり難しく考えず利用しなくても問題ないと思います。
以上で設定は終了です。
目次ができたか確認
設定をしたら、今まで投稿したすべての記事にこの目次は反映されますので、実際に確認してみましょう。
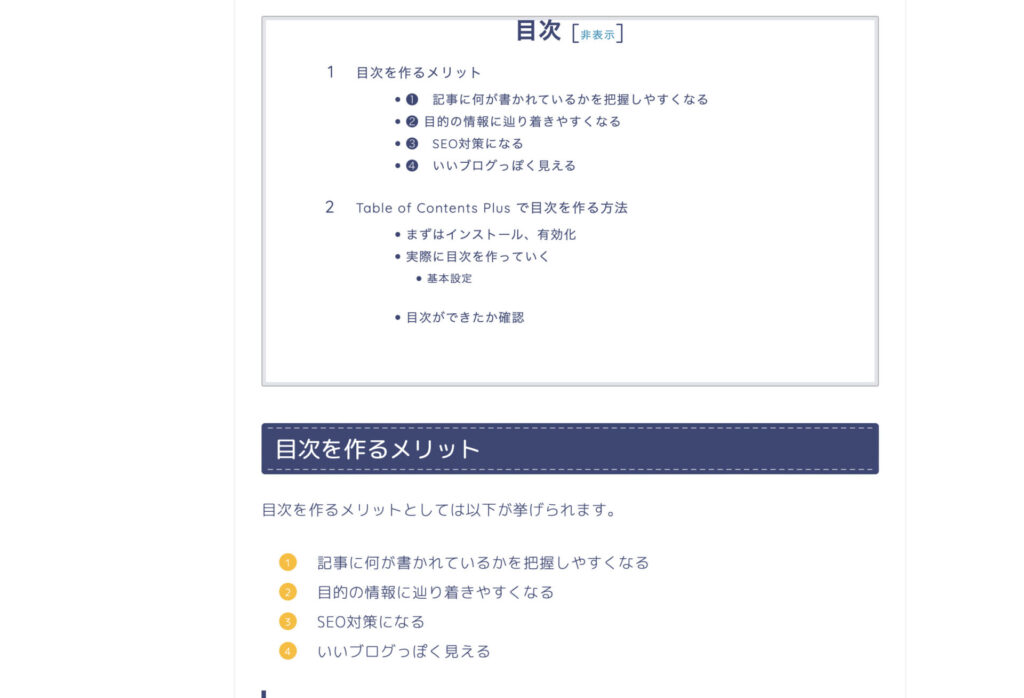
このように自動的に反映されます。
「Table of Contents Plus」は便利なプラグインですね!
ぜひ利用して、より良い記事を作っていきましょう!