目次
はじめに
PC画面を保存する方法として、「スクリーンショット」と「画面収録」があります。
違いを簡単にいうと、、
- スクリーンショット : 画面を静止画で保存する
- 画面収録 : 画面を動画で保存する
Macを使用している方にとって、これらの方法を知っていることは、非常に利便性が高くなります。
この記事では、Macでのスクリーンショット、画面収録のやり方の基本から応用までを説明していきたいと思います。
スクリーンショットについて
スクリーンショットとは、PCで表示されている画面上の内容を静止画として保存する方法です。
Webページのスナップショット、エラーメッセージの共有、問題のデモンストレーションなど、さまざまな目的で使用することができます。
ちなみにデフォルトではデスクトップ画面に画像が保存されるようになっています。
スクリーンショットの種類と操作方法
スクリーンショットは、キーボードのショートカットキーを使用します。
ショートカットキーとは複数のものを入力するとできる簡単操作ですが、ショートカットキーについて詳しく学びたい方は、Macで便利なショートカットキー54選という記事をご参照ください。
スクリーンショットにも以下のような種類があります。
- フルスクリーンショット
- 部分的スクリーンショット
- ウィンドウスクリーンショット
これらは静止画として保存したい部分に応じて使い分けます。それぞれの違いを見ていきましょう。
フルスクリーンショット
「フル」という通り、PCの画面に表示されている全画面をキャプチャするスクリーンショットです。
全体を保存するので、全てを撮っておきたい場合や、とりあえず全部保存しとこう、というようなときに役立ちます。
フルスクリーンショットのショートカットキー
Command(⌘) + Shift + 3
上記の3つのキーを同時に押すことで撮影できます。
部分的スクリーンショット
画面上に表示されている画面の中から一部分だけをキャプチャしたいときに利用します。
自分で特定の部分だけを撮影できますので、自分にとって不必要な部分は除けますし、画像が小さくなる分容量も減ります。
部分的スクリーンショットのショートカットキー
Command(⌘) + Shift + 4 でカーソルが出現。
カーソルをドラッグしてキャプチャしたい領域を選択する
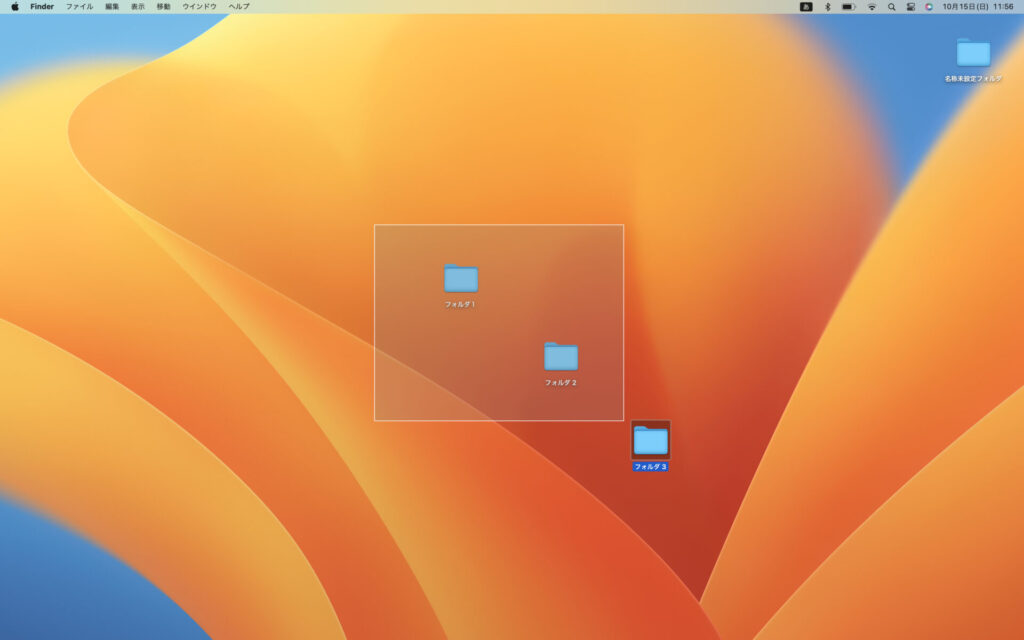
撮影したい部分のみをドラッグして離すと

このようにその部分だけが保存できます。
ウィンドウスクリーンショット
開いているウィンドウ(ブラウザ、アプリ、フォルダ)など、特定の画面のみをキャプチャするのに利用します。
Command(⌘) + Shift + 4 キー を押した後、スペースバーを押す
ウィンドウスクリーンショットのショートカットキー
Command(⌘) + Shift + 4 でカーソルが出現。
カーソルを、キャプチャしたいウィンドウに移動してスペースキーを押し、クリックする。
特定のウィンドウのみを簡単に指定して保存できるので、便利な機能です。
画面収録について
画面収録は、PCの現在使用している画面を動画で保存するツールです。
操作方法を説明したり、保存しておきたい場合に使用すると、動画である分非常に情報量を多く伝えることができます。
注意点としては、動画である分、容量が非常に大きくなってしまうので、ブログなどに動画をたくさん載せると表示が重くなりやすく、ユーザーのストレスにもなりますので注意しましょう。
画面収録(画面キャプチャ)の種類と操作方法
画面収録にも種類があります。
- フルスクリーン画面収録
- 部分的画面収録
また方法も2種類あります
- ショートカットキーを使用する
- Quick time Playerを使用する
ショートカットキーを使用する
Command(⌘) + Shift + 5 キー の3つを同時に押します。
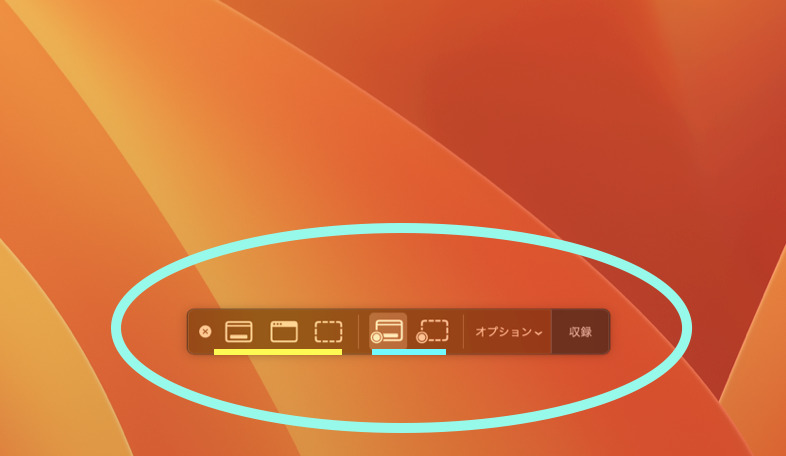
すると水色の丸枠の表示が出て、以下のように選択することができます。
- 静止画(スクリーンキャプチャ) : 黄色のライン3つ
- 動画(画面収録) : 水色のライン2つ
静止画はスクリーンショットであり、先に説明している3種類のスクリーンショットを選ぶことができます。
動画に関しては、「全画面」と「部分的」かを選ぶことができます。
1. 種類を選ぶ
画面収録は左が「全画面収録」、右が「選択的画面収録」です。
- 全画面収録の場合 → 選択し、2に進む
- 選択的画面収録の場合 → 選択し、撮影したい部位をドラッグする → 2に進む
2. 「収録」を押す
右端の「収録」を押すと撮影を開始します。
3. 停止する
停止ボタンは上の⏹️マークです。ここをクリックすることで停止します。
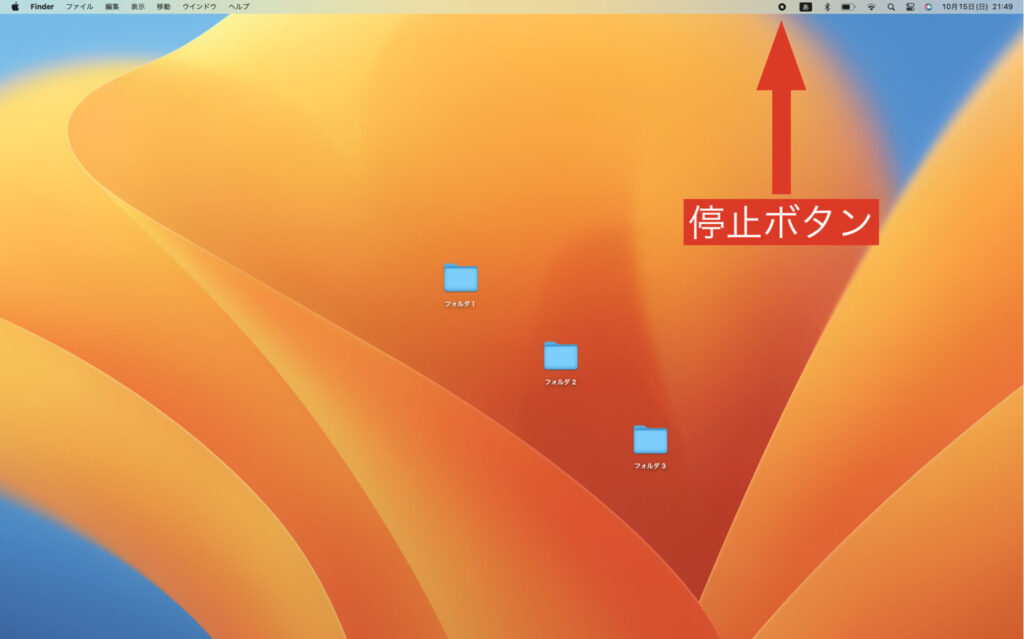
どこに保存される?
QuickTime Playerを利用する
QuickTimePlayerは元々Macにインストールされている、Macに入っている純正の動画再生アプリです。
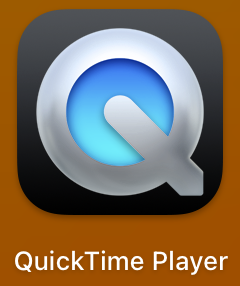
このアプリを起動すると左上にこのような状態になります。
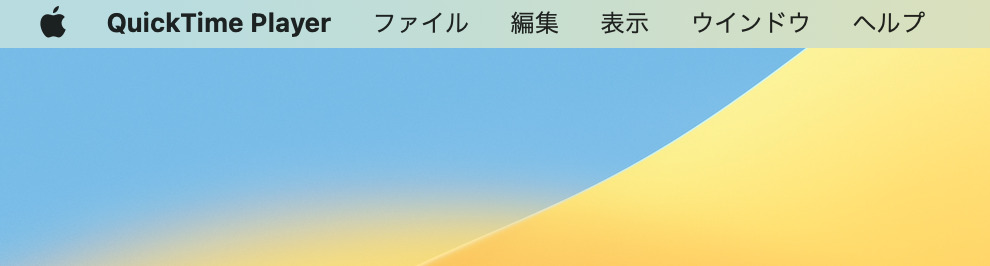
この並んでいる中の「ファイル」を押すと、
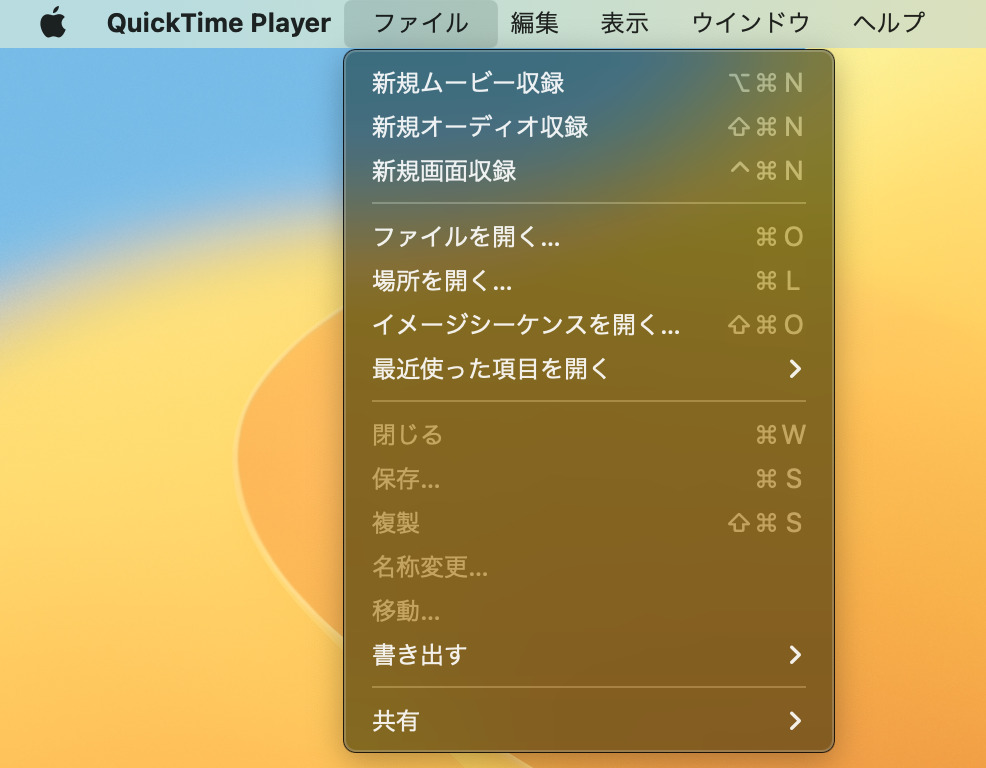
上から3番目の「新規画面収録」をクリックすると、ショートカットキーを利用したのと同様の表示が出ますので、そこから全画面収録または部分的収録を選択して収録を開始します。
また一番上の「新規ムービー収録」は、Macのインカメラで映る映像を収録します
Zoomなどを利用した会議などを収録したい場面で役立ちます。
また「新規オーディオ収録」では、PCの内臓マイクを利用しての音声収録です。
オプション設定
オプション設定でできることは以下です。
- 保存先の変更
- 録画開始のタイマー
- 録音機能の追加
いかがでしたか?
Macで色々な作業をしていると、スクリーンショットや画面収録機能を覚えておくと、きっと役立つ場面が出てきますので、これを機にマスターしてしまいましょう!


