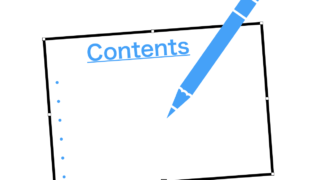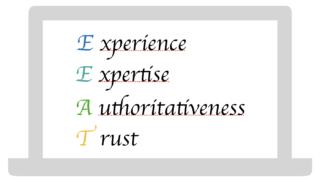ショートカットキーとは、キーボードの複数のキーを使用することで、コピー&ペーストをはじめとした動作をキーボードのみで行えるようにする便利な機能動作です。
通常ではマウスやトラックパッドなどを使用して行う動作をキーボードだけで行なってしまうので、時間短縮にもなるし、慣れると非常に便利になります。
短縮できる時間は1回あたり2・3秒かもしれませんが、PCでの作業が多い方はこれが1000回/2000回となると、2000秒/3000秒、となり、つまり1時間近くの時間短縮となっていきます。
この記事では、Macのキーボードで使用できるショートカットキー入力を54個まとめましたのでぜひご覧ください。
ショートカットキーで使用する修飾キーの位置
ショートカットキーでは以下の4つのキーを組み合わせて使用します。
- command (⌘)
- shift (⇧)
- control (^)
- option (⌥)
Macは購入時に選んだキーボードの配列によってショートカットキーの位置が違いますので確認しましょう。位置については以下画像ご参照ください。
日本語配列
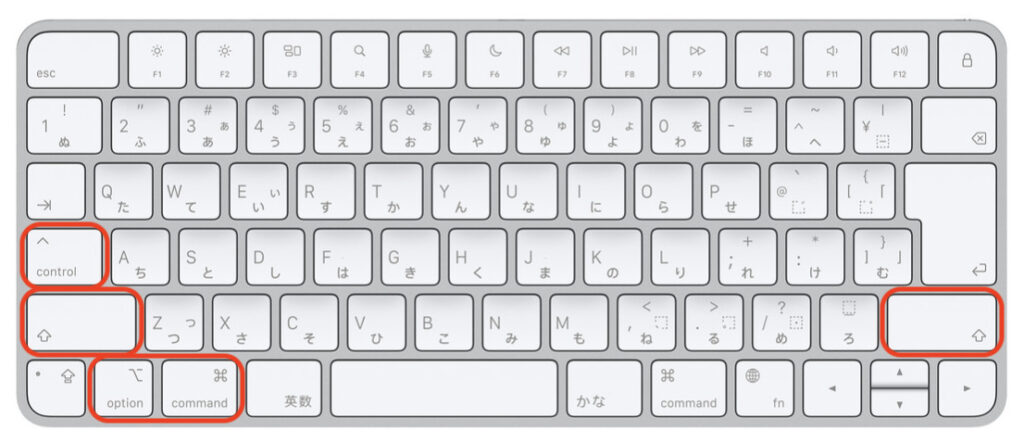
画像引用元 Apple https://www.apple.com/jp/shop/product/MK2A3BX/A/magic-keyboard-英語uk
英語(US)
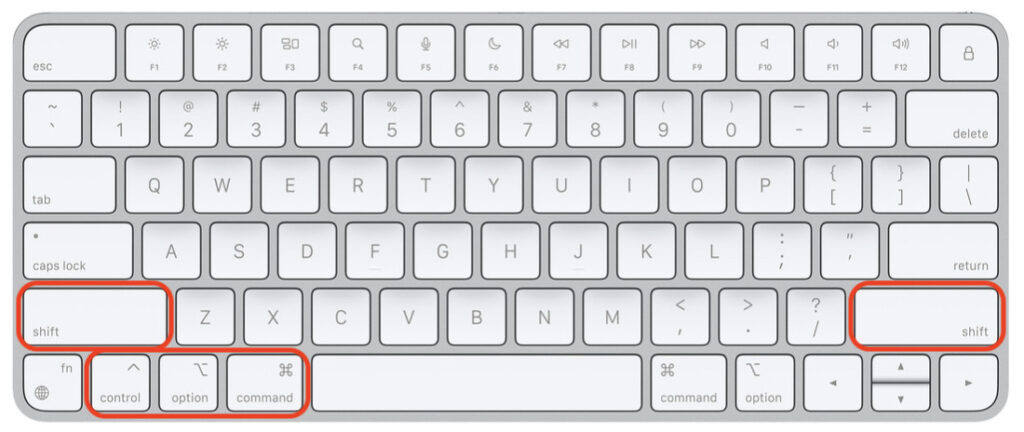
画像引用元 Apple https://www.apple.com/jp/shop/product/MK2A3BX/A/magic-keyboard-英語uk
英語(UK)
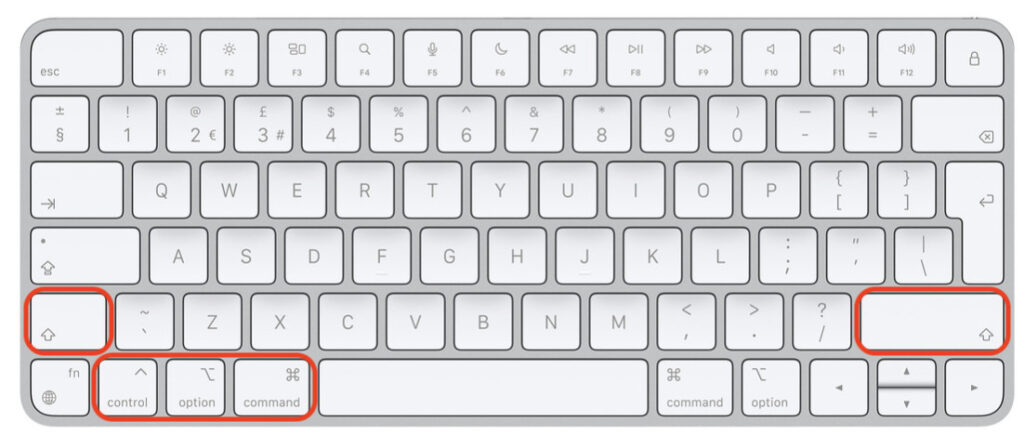
画像引用元 Apple https://www.apple.com/jp/shop/product/MK2A3BX/A/magic-keyboard-英語uk
書類作成に便利なショートカットキー
ショートカットキーを使用する場面が一番多いのは書類作成の時という人が多いともいます
まずは書類作成に使用できるショートカットキーを見ていきましょう。
Command +1つ で入力するショートカットキー
まずはコピー&ペーストから
まずはコピー&ペースト、カットの3つの基本操作を覚えましょう!
| command + C | コピーする |
| command + V | ペーストする |
| command + X | カットする |
でも他にもたくさん便利なキーがありますので、みてみましょう。
その他便利なキー
書類作成で他にも使えたら便利なキーがたくさんあります。
| command + B | 太字にする |
| command + I | 斜体にする |
| command + U | アンダーラインを引く |
| command + Z | 操作を取り消す(1つ前に戻る) |
| command + P | プリント(印刷)する |
| command + N | 新規作成する |
| command + A | 全選択する |
| command + K | リンクを追加する |
| command + ↑/↓ | ページ先頭/末尾に移動 |
| command + ←/→ | 行の先頭/末尾に移動する |
control + 1つ で入力するショートカットキー
続いてはcontrolキーを使用したショートカットです。
| control + H | 1つ前の文字を削除する(deleteと同じ |
| control + D | 1つ後の文字を削除する(Windowsのdeleteと同じ) |
| control + A | 行または段落の先頭に移動する |
| control + E | 行または段落の末尾に移動する |
| control + O | カーソルの後に1行挿入する |
| control + T | カーソルの左右の文字を入れ替える |
2つ以上入力するショートカットキー
| command + shift + S | 別名で保存する |
| command + shift + Z | 取り消しを取り消す(取り消し前に戻る) |
| command + shift + ↑/↓ | カーソル位置から先頭/末尾までを選択する |
| command + shift + ←/→ | カーソル位置から行の先頭/行の末尾まで選択する |
| command + shift + + (プラス) | サイズを拡大する |
| command + shift + – (マイナス) | サイズを縮小する |
以上、書類作成時に使用すると
Finder、Webブラウザ等で便利なショートカットキー
上で示したキーも使用できることがありますが、FinderやWebブラウザの操作でもたくさんのショートカットキーがあり、使えるようになると便利です。
Command + 1つ
| command + T | 新しいタブを開く |
| command + W | ウィンドウ/タブを閉じる |
| command + N | 新規作成する、新しいウィンドウを開く |
| command + H | ウィンドウを非表示にする |
| command + M | ウィンドウをDockにしまう |
| command + F | 検索画面を開く |
| command + G | 次を検索する |
| command + O | ファイルを開く |
| command + D | ファイルの複製 |
| command + K | リンクを追加する |
| command + Q | アプリケーションを閉じる |
| command + tab | アプリケーションを切り替える |
| command + O | ファイルを開く |
| command + スペースキー | spotolight検索を起動する |
| command + 上矢印 | 一番上までスクロールする |
| command + 下矢印 | 一番下までスクロールする |
| command + [ | 戻る |
| command + ] | 進む |
| command + , | 環境設定を開く |
2つ以上入力するショートカットキー
スクリーンショット、画面キャプチャなど
| command + shift + 3 | 全画面スクリーンショットを撮る |
| command + shift + 4 | 選択部位のスクリーンショットを撮る |
| command + shift + 5 | 画面キャプチャ(録画)をする |
| command + shift + Q | Macからログアウトする |
| command + shift + delete | ゴミ箱を空にする |
Finderで便利なキー
| command + shift + N | 新しいフォルダを作成する |
| command + shift + F | 「最近使った項目」を開く |
| command + shift + G | 「フォルダへ移動」を開く |
| command + shift + H | ホームフォルダを開く |
| command + shift + P | プレビューパネルの表示/非表示を切り替える |
全てを覚える必要は全くない
以上、たくさんのショートカットキーを書きましたが、これら全てを覚える必要は全くなありません。
覚えなくてもPCの作業はできるからです。
ただ、使う頻度が多いものは覚えておくと時短になり、長く使用していくと大きな時間節約になると思いますので、まずはコピー、ペースト、カット、スクリーンショットくらいを覚えてみるのはいかがでしょうか?
少しでも参考になれば幸いです。
ではまた!